1. Create an object using the rectangle tool. Make the desired shape.
2. Add color using the color palette.
3. Create another object and put it on top portion of the first object.
4. Color the second object (object 2) with a light color.
5. Be sure to make the edge of the second object transparent (right-click the transparent icon. See Figure 1)
6. Click both object 2 and the interactive blend tool (See Figure 2).
7. Drag the lever down of object 2.
8. Determine the blend level by adjusting the number of steps or offset between blend shapes located at the upper right menu bar (See Figure 3)
9. The glossy portion can be moved downward or upward. You can also modify the size and color.

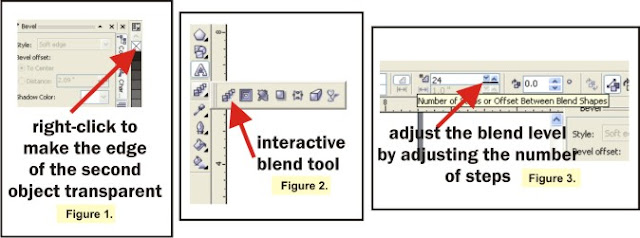
No comments:
Post a Comment